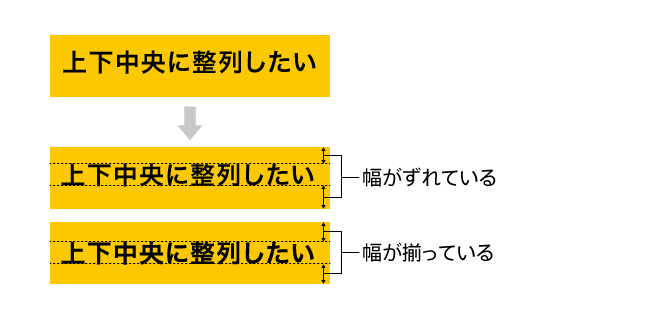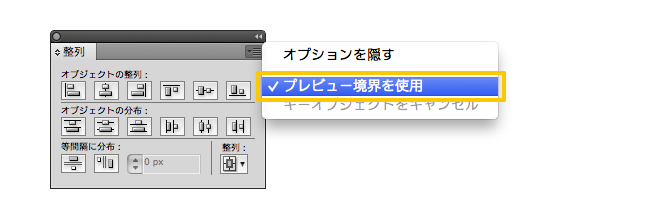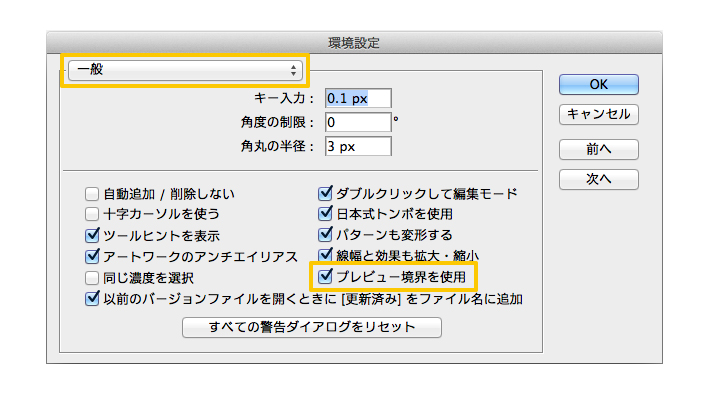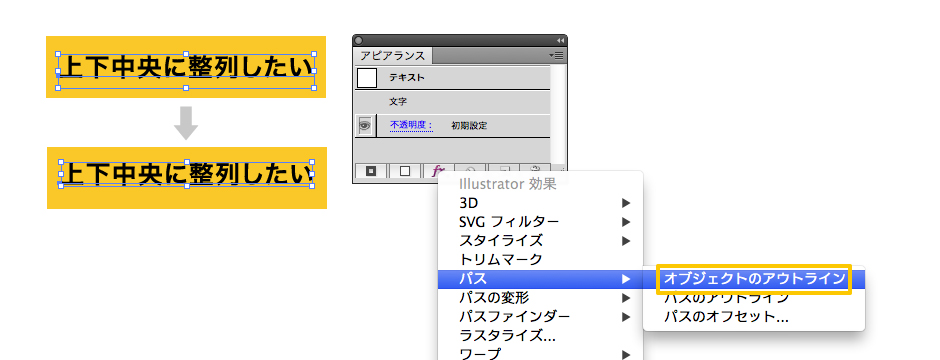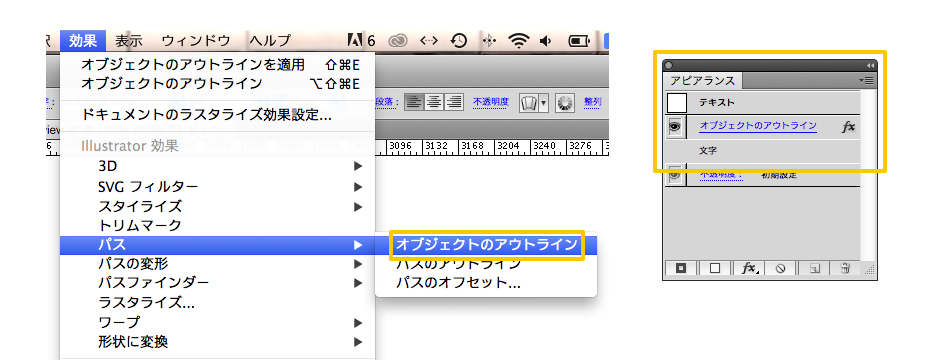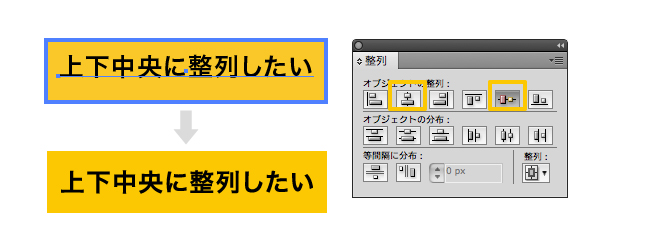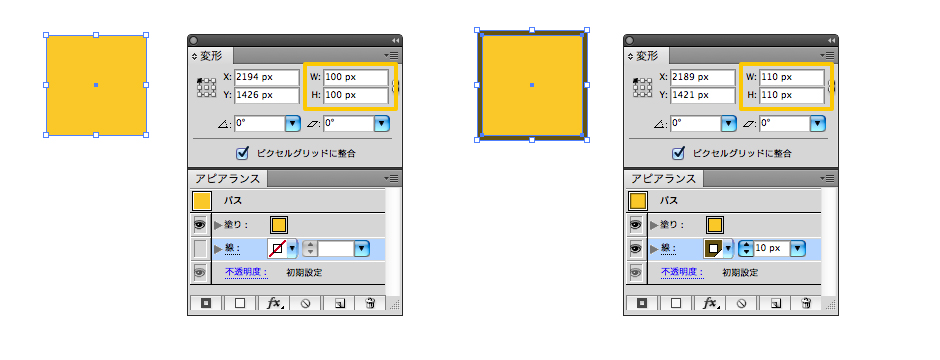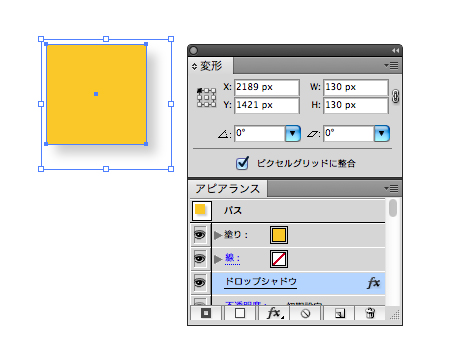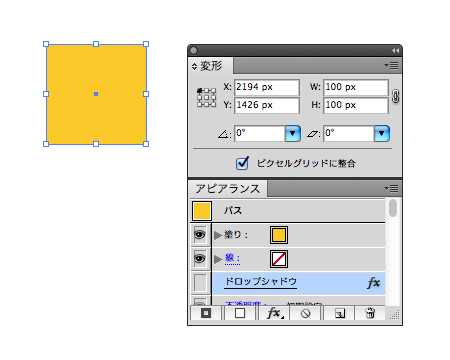Adobe Illustratorを使っていて、テキストを整列するときに「中央に揃わない」ということがありませんか?
こんな感じで、枠の中央にテキストを揃えたい。
フォントによってはこのように、普通に整列しただけでは文字が上下の中心より上にずれてしまいます。
Illustrator上で2つの機能を合わせて使うことで、文字を中央に揃えることができます。その方法を紹介します。
①プレビュー境界をONにする
まずは整列パネルの右上のメニューを開き、プレビュー境界にチェックを入れます。
整列パネルが画面にないときは、ツールバーの「ウィンドウ」から「整列」を選んで表示させましょう。
この設定をすることで、オブジェクトの大きさを効果を含んだ「見た目」で整列することができます。
プレビュー境界は、環境設定(⌘+K)から変更することもできます。
環境設定 > 一般 > プレビュー境界を使用 にチェックを入れます。
[speech_bubble type=”rtail” subtype=”R1″ icon=”chutaro_hidarimuki.png” name=”チュー太郎”]バージョンによって設定画面が違いマウスー
これはIllustrator CS5でチュー[/speech_bubble]
②文字に「オブジェクトのアウトライン」のアピアランスを効果をかける
アピアランスパネルを開きます。
整列したいテキストを選択し、メニュー下のfx(効果)メニューを開き、パス > オブジェクトのアウトラインを選択し、効果をかけます。
設定ができていれば、下の画像のように、テキストのバウンディングボックスのサイズがテキストぴったりのサイズに変わります。
オブジェクトのアウトラインはツールバー効果 > パス >オブジェクトのアウトライン からも設定できます。
プレビュー境界とオブジェクトのアウトラインの2つの設定ができたら、
枠とテキスト両方を選択し、枠をもう一度クリックします。
複数のオブジェクトを選択しているときに基準にしたいオブジェクトをもう一度クリックすることで選択することができます。
それでは、枠を基準にして、整列してみましょう。
上下中央に揃いました。
まとめと注意点
テキストを上下中央に揃えたいときは
[speech_bubble type=”rtail” subtype=”R1″ icon=”chutaro_hidarimuki.png” name=”チュー太郎”]プレビュー境界をONにする[/speech_bubble]
[speech_bubble type=”rtail” subtype=”R1″ icon=”chutaro_hidarimuki.png” name=”チュー太郎”]テキストにオブジェクトの
アウトラインの効果をかける[/speech_bubble]
この2つの機能を合わせて使用しましょう。
この効果を使うときの注意点
プレビュー境界を使用をONにしていると、オブジェクトのアウトラインだけでなく
その他の効果も見た目通りに整列されたり数値が表示されます。
例えば、プレビュー境界がONの状態で線を付けると、線幅も含めたサイズが表示されます。
整列も、線幅を含めたサイズでされます。
ドロップシャドウなどもシャドウを含めたサイズになり、整列もこのようなバウンディングボックスを基準にされます。
効果を含めずにオブジェクト本来の大きさで整列したいときは、プレビュー境界をOFFにするか、
一時的にアピアランスで効果を非表示にしましょう。
[speech_bubble type=”rtail” subtype=”R1″ icon=”chutaro_hidarimuki.png” name=”チュー太郎”]プレビュー境界のONとOFFを
上手に使って快適な操作をするマウスー[/speech_bubble]
「コーチング」つき、徹底指導のスクール!→ WebCamp