デザイナーのチュー太郎でございマウスー。
今日はIllustratorのパターンのデータについて。
便利なダウンロードデータもあるよ。
Illustratorのベーシックパターンは使い勝手が良い
Illustratorにはデフォルトでパターンが入っています。その中でも、“ベーシックパターン”は使い勝手も良く、よく使いますよね。
ベーシックパターンには
- 【ベーシック_テクスチャ】
- 【ベーシック_ライン】
- 【ベーシック_点】
の3種類がデフォルトで入っていますが、特に使用頻度が高いのは【ベーシック_ライン】【ベーシック_点】の2つ。
スウォッチパネルの右上メニューから、
スウォッチライブラリを開く パターン ベーシック の順番に進むと、
【ベーシック_テクスチャ】【ベーシック_ライン】【ベーシック_点】という項目が出てきます。
黒より白のパターンが欲しい!というわけで、まとめて作りました
ベーシックパターンがあるのは嬉しいけど、これって全部黒なんですよね。
でもパターンって、使うの、白が一番多いんですよね!
ベタ塗りの上にラインとか、ベタ塗りの上にドットとか。
白のパターンを作らなくても、
- スウォッチをダブルクリックして、色を変更する方法、
- 黒のパターンを使ってスクリーンで白に見えるようにする方法
などはありますが、
- アピアランスはできるだけシンプルにしたい
- 会社でスクリーン使うなって言われた
- 白いパターンだとサムネでパターンが見えなくなる
- かといってスウォッチをリスト表示にしたとき名前が色々整理させてないのが嫌
というわけで、スウォッチライブラリからいつでも呼び出せるようにデータを作りました。
こんな感じです。
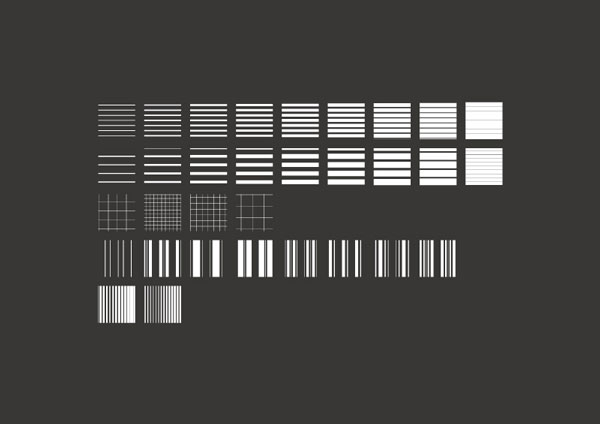
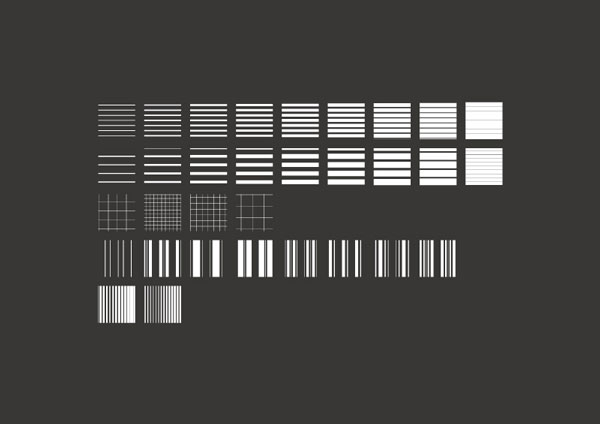
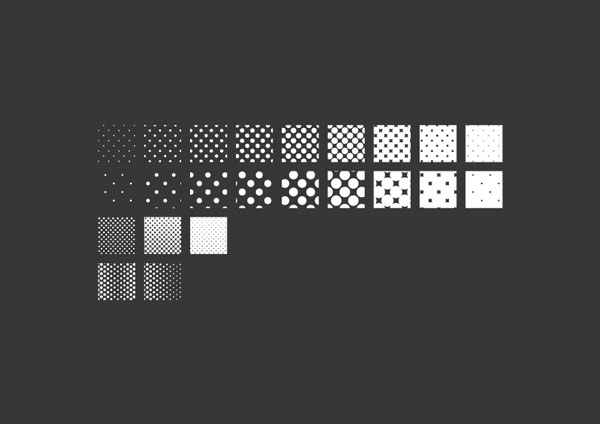
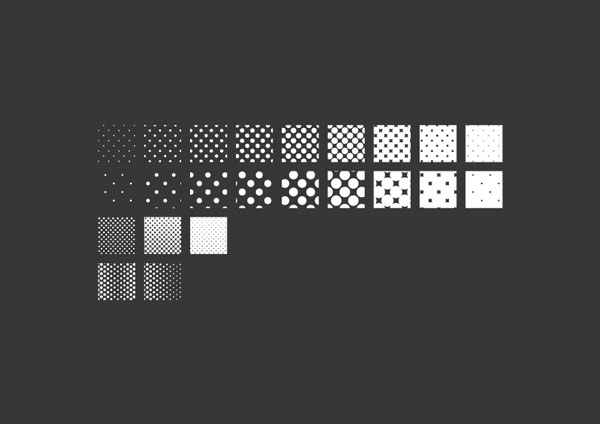
ベーシック_ライン_white
ベーシック_点_white
これでパターンをリスト表示させてもスッキリです。
※白いパターンはサムネイルだと見えない!
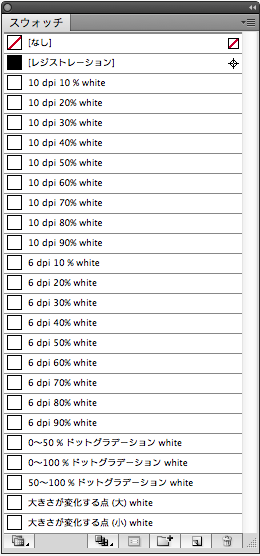
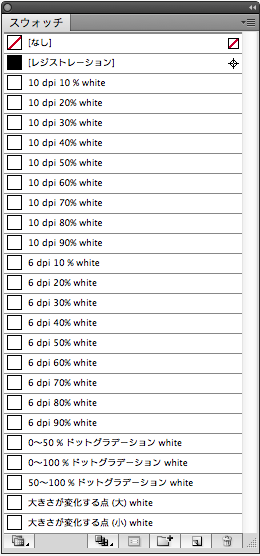
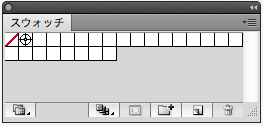
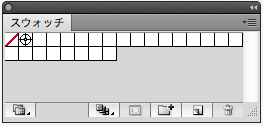
ダウンロードしたパターンデータをスウォッチライブラリに登録する
ダウンロードしたパターンのデータは、スウォッチライブラリに登録しておくと、
次回からパターンを使用したいときにスウォッチライブラリから直接読み込めて便利です。
ダウンロードしたaiファイルを開き、スウォッチパネルを表示させる。
スウォッチパネルがないときは、メニューの ウィンドウ スウォッチ を選択します。
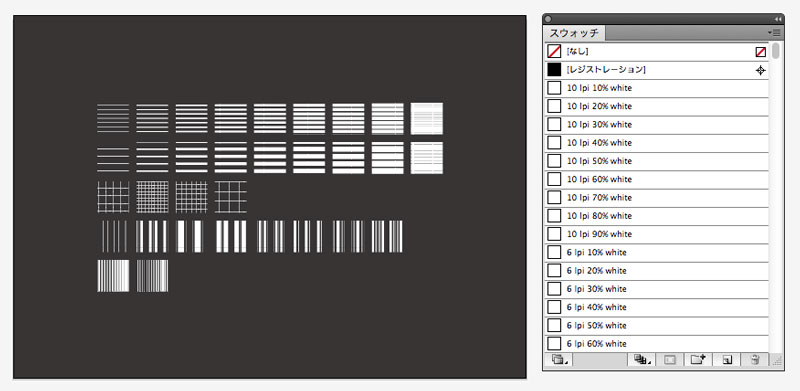
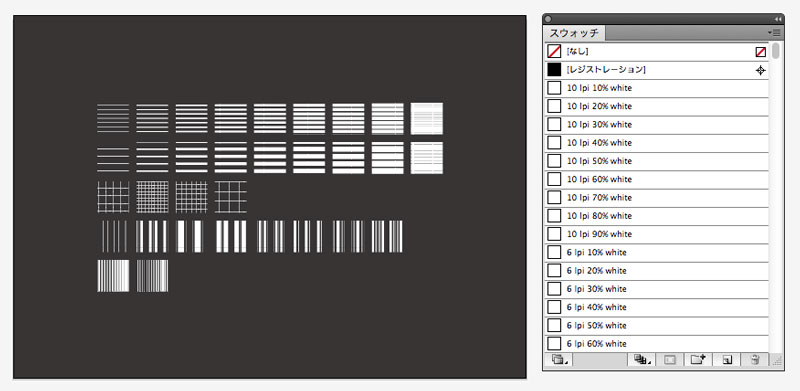
スウォッチパネルの右上のメニューを開き[スウォッチライブラリをIllustratorとして保存]を選択
[スウォッチライブラリを交換用として保存]は、パターンには使用できないので、
[スウォッチライブラリをIllustratorとして保存]を選択します。
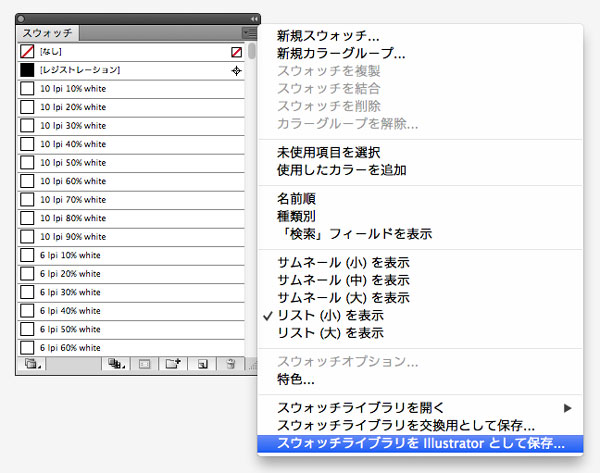
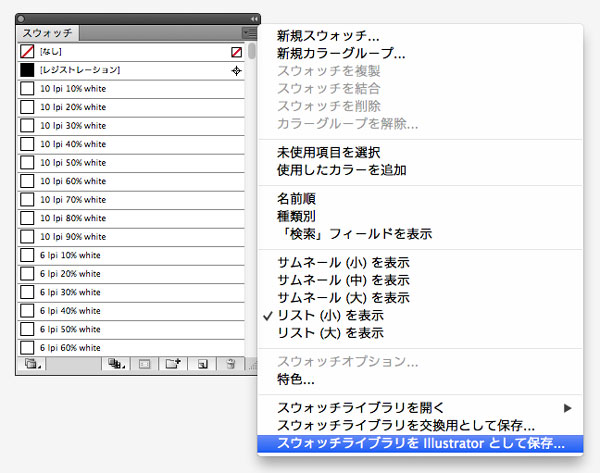
Illustratorライブラリの中の[スウォッチ]フォルダに保存されればOK!


追加したパターンデータをスウォッチライブラリから読み込む
スウォッチ スウォッチライブラリを開く ユーザー定義
の中に追加したパターンのaiデータが入っています。
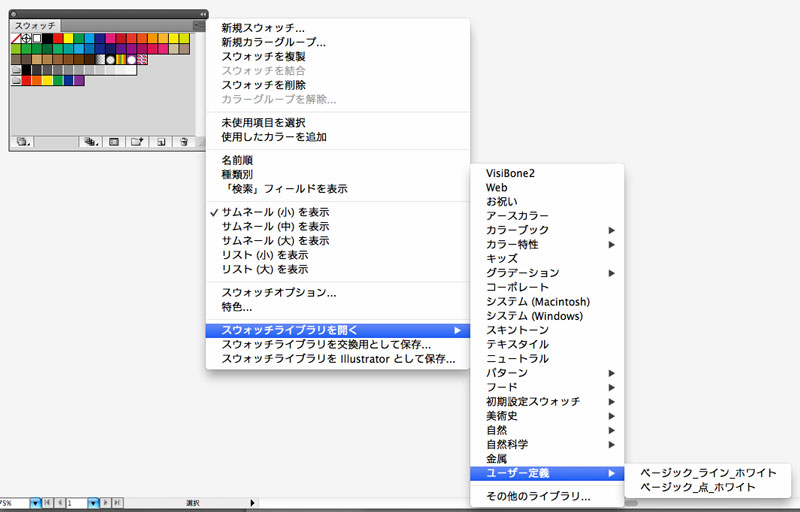
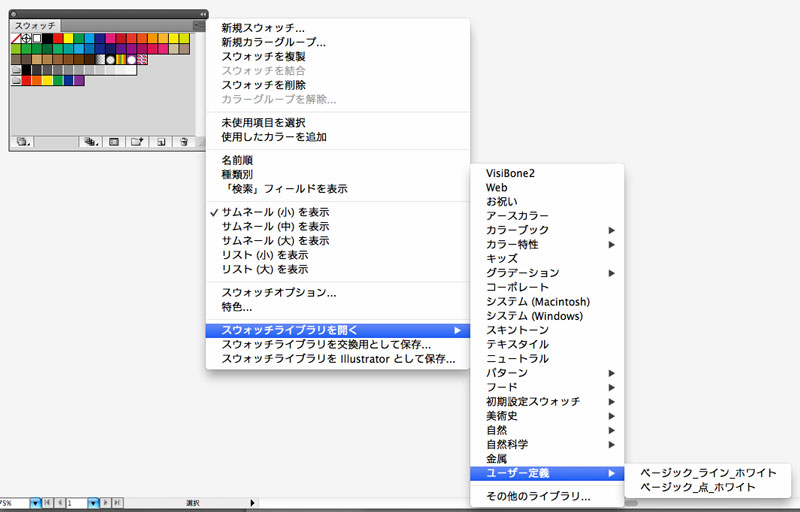
選択したスウォッチデータが新しいパネルで表示されます。
データ上で使用したスウォッチは自動的に[スウォッチ]パネルに追加されますが、
あらかじめ[スウォッチ]パネルに入れておきたいパターンがあれば選択した状態で
メニュー スウォッチに追加 で追加することができます。
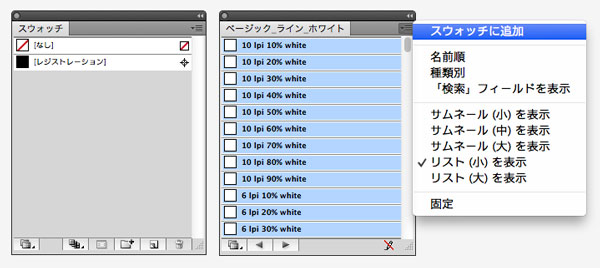
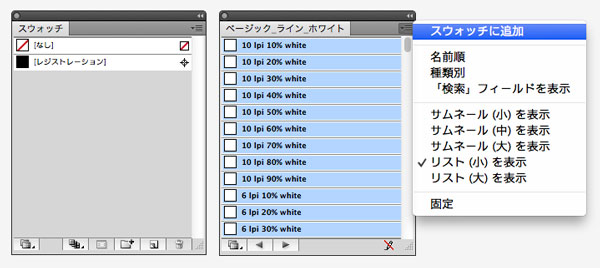
全部選択して追加したので、[スウォッチ]パネルに追加されている。
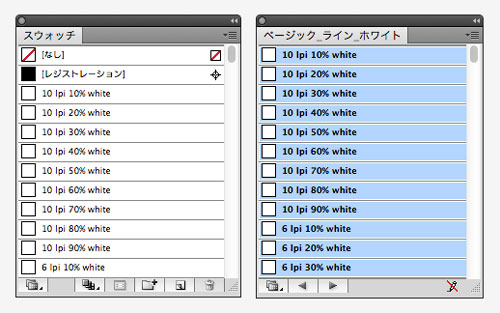
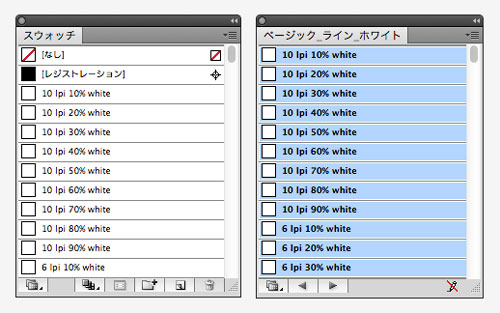
特定のスウォッチファイルを常に表示させたいとき
ラインとか、点はよく使うので、はじめから画面に表示させておきたい!
という場合は、スウォッチライブラリからパネルを表示させたあとに
メニュー 固定 を選択します。
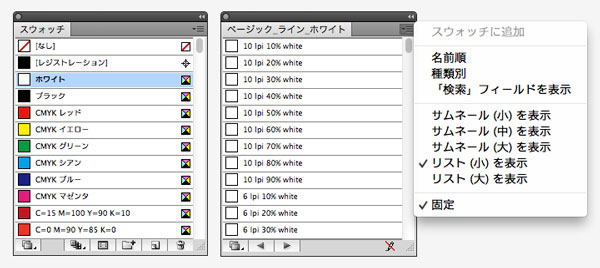
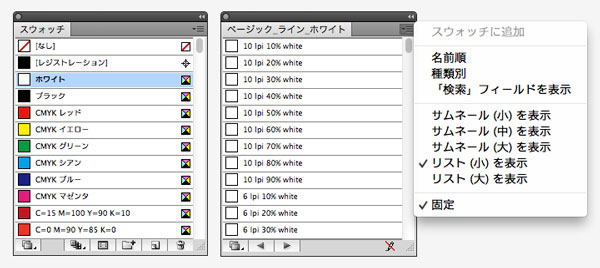
いちいちデータを修正する手間が
省けるでございマウスー
追加したユーザー定義スウォッチを削除する方法
スウォッチのデータをユーザー定義に登録したはいいものの、
間違えて登録してしまった場合や、使わなくなったものなど、ファイルを削除したい!ということもあると思います。
ユーザー定義のファイルは、通常のデータと保存場所が違う(Mac)ので次の方法でファイルを削除しましょう。
- Finderのメニュー 移動
- optionを押すとライブラリという項目が出現するのでクリック
- Application Support Adobe Adobe Illustrator CSXX ja_JP スウォッチ
このフォルダの中身が、ユーザー定義スウォッチです。
ここからファイルを削除すればIllustratorのスウォッチライブラリでも表示されなくなります。
※ライブラリのデータについては間違って必要なファイルを消すなど操作に注意してください。操作・データに関しては自己責任でお願いいたします。
オリジナルパターンセットを
作ったりもできマウスー










