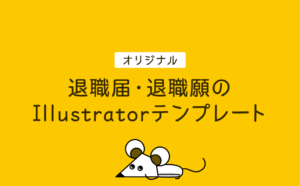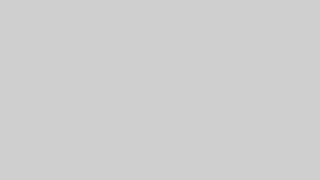就職・転職活動に必要な履歴書。それとセットで必要なのが証明写真。
写真屋さんに行って撮ってもらうのが一番ですが、時間がなかったり、
証明写真機で撮るのにも、たくさん使うときには少し痛い出費だし、撮影回数が決まっていて、なかなか納得する写真が撮れない。と思いませんか?
自力で撮影して、フォトショップで作るなら納得いくまで修正もできますね。
(顔自体を変えるのはほどほどにしましょう。明るさとか、表情の印象を良くする程度ですよ。)
そして安い。一度作れば撮影して3ヶ月以内なら何度でも印刷して使えます。
では、証明写真の作り方。
Photoshopでの証明写真の作り方
デジカメで自分の写真を用意する
まずは自分の写真を用意しましょう。
画面ではきれいに見えますが、印刷するとなると粗が目立ちますので、デジカメで撮ることをおすすめします。
人物を切り抜く
パスやチャンネルを使って切り抜いていきましょう。
切り抜きツール(C)で、必要な範囲をトリミングします。

ペンツール(P)でパスをとっていきます。
切り抜きたい線より少しだけ内側でパスをとるときれいに仕上がります。
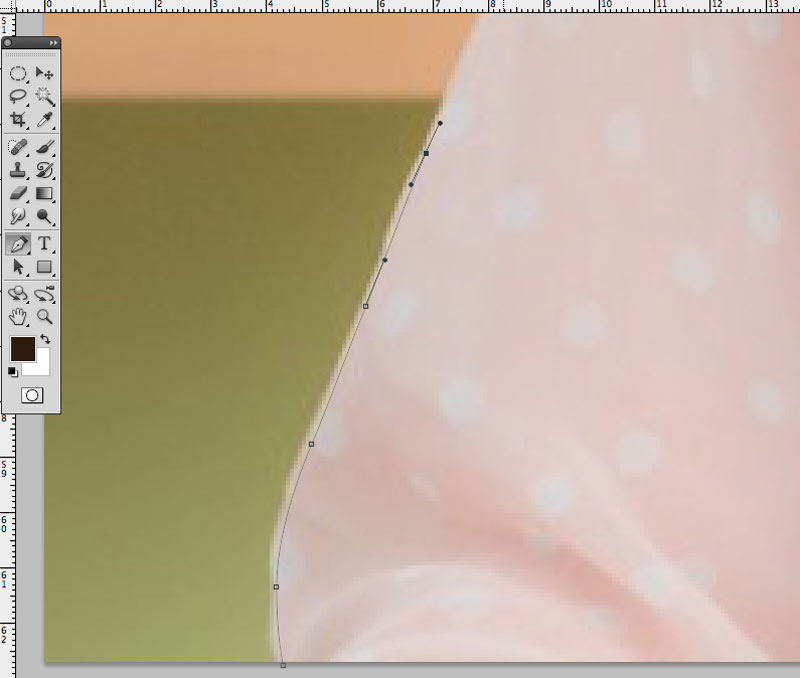
髪などの細かい部分はおおまかにパスをとっておきましょう。

全体のパスをとり終えたら、パスをパスを保存します。
(「パス」パネルの「作業用パス」をダブルクリックで「パスを保存」のメニューが出ます)

おおまかに切り抜いておいた、髪を切り抜きます。
「チャンネル」パネルを開いて、レッド・グリーン・ブルーの中から髪と背景の色の差が一番くっきりしているチャンネルを選んでコピーしましょう。

コピーしたチャンネルを選択し、レベル補正(⌘+L)をかけ、境目を白と黒でくっきり分かれるように調整します。
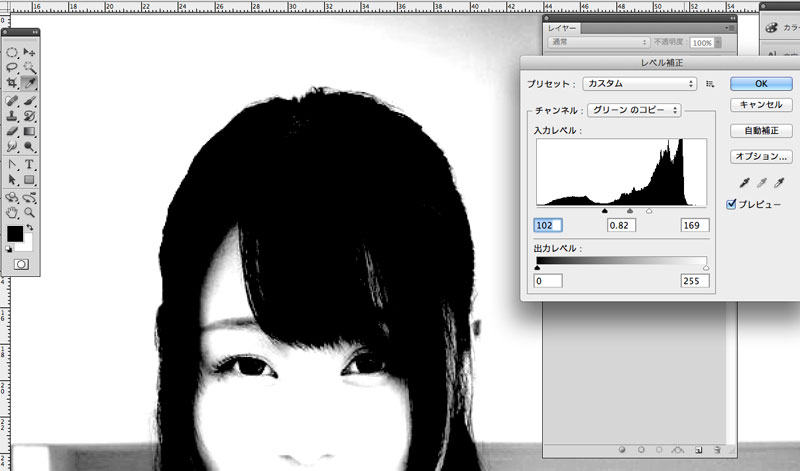
レベル補正で調整したら、最初にとったパスから選択範囲を作成し、人物を黒に、選択範囲を反転し、背景は白に塗りつぶします。

このように、切り抜きたい範囲を黒、それ以外を白にします。
塗りつぶしができたら、「チャンネル」パネルから選択範囲を作成し、新しくパスを保存します。
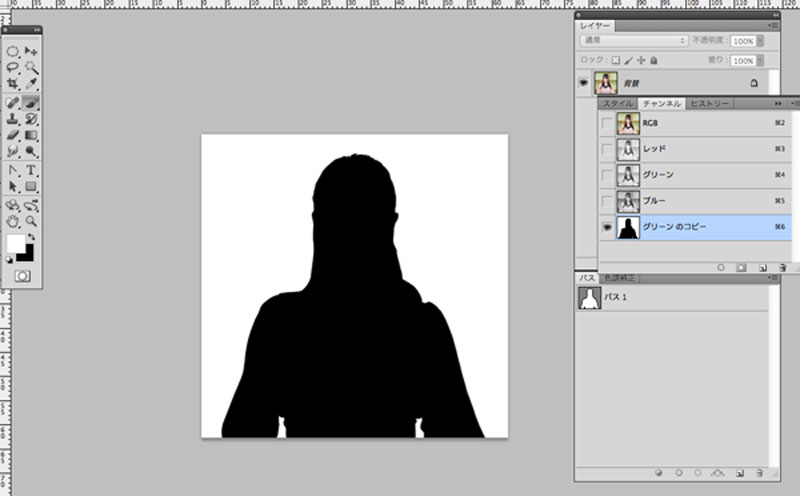
切り抜き忘れたところがないか、背景に色のついたレイヤーをおいて確認してみましょう。
忘れていたところがあれば、パスを追加して切り抜きましょう。

背景をつける
背景をつけると、見栄えがしますよ。
白やグレーもありますが、明るく見える卒業写真のような水色のグラデーションがおすすめ。
下記からダウンロードできる証明写真フォーマットのデータは、横:30mm 縦:40mmのサイズで、背景もついているので、切り抜いた写真をコピペするだけでOK!
ここまではPhotoshopで、顔写真のデータを作成しました。
出来上がったら、Illustratorに画像を配置して、写真用紙に印刷しましょう。
証明写真フォーマットでは、一般的な写真用紙のサイズ、L判(127mm×89mm)に6枚の写真が印刷できるデータになっているよ!
証明写真フォーマットダウンロードデータ

一般的なサイズの証明写真
横:30mm × 縦:40mm のデータ
[最後に]
納得いく証明写真は作れましたか?
応募書類は自作して、効率よく転職活動をしましょう!